はじめに
M5stack Core2をノーコードプログラミングで動かすUiFlowの開発環境を構築していきたいと思います。
ソフトウェアのインストール
M5stack公式ページよりUSBドライバ、M5Burnerファームウェア、オフライン用IDEソフトウェアをダウンロードしてインストールします。
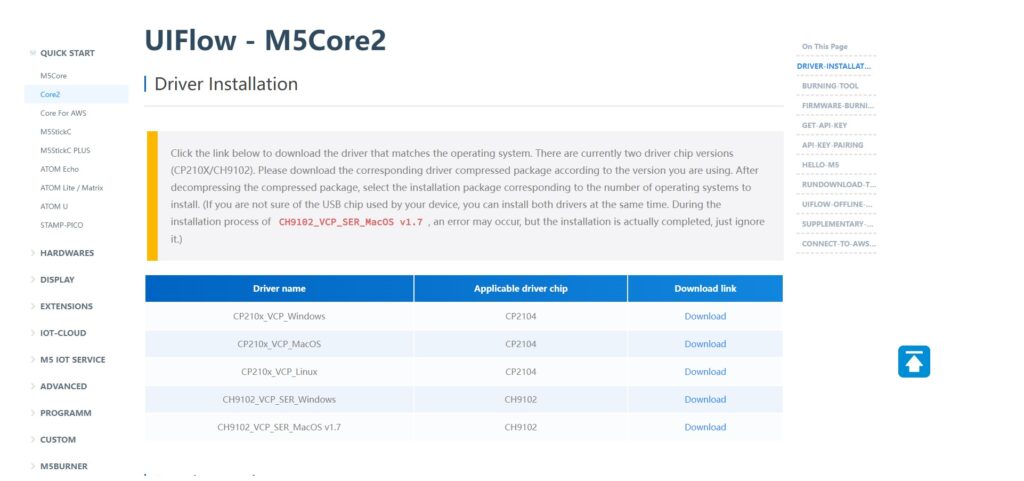
USBドライバは、CP2104とCH9102の2種類あります。M5stack core2の背面の記載にはCP2104とあったのでこちらをダンロードしてインストールしたのですが、その後、デバイスマネージャを見てみると認識されているデバイスはCH9102でした。
結局、両方のドライバをインストールすることに。両方インストールが間違いないと思います。

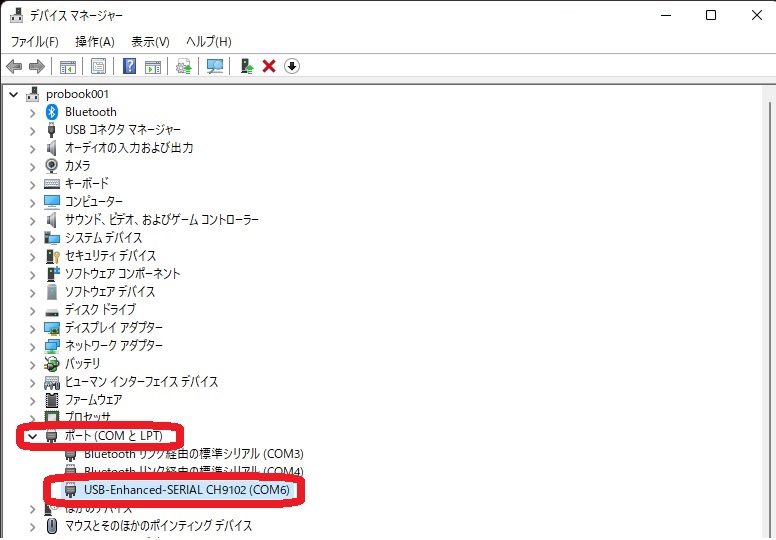
次に、M5Burnerファームウェアを使用しているOSに応じてダウンロードしてインストールします。
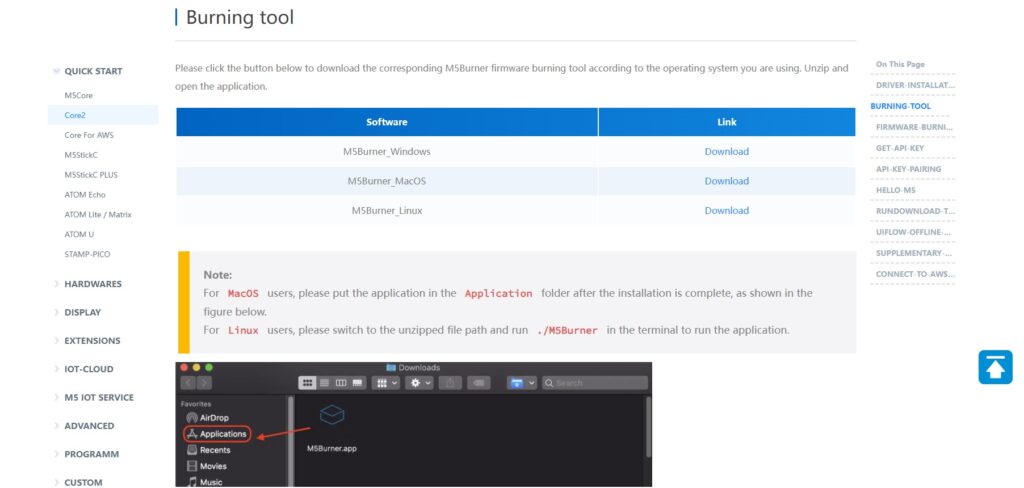
インストール後、ソフトウェアを起動してCORE2のUIFLOWにあるBurnボタンを押します。
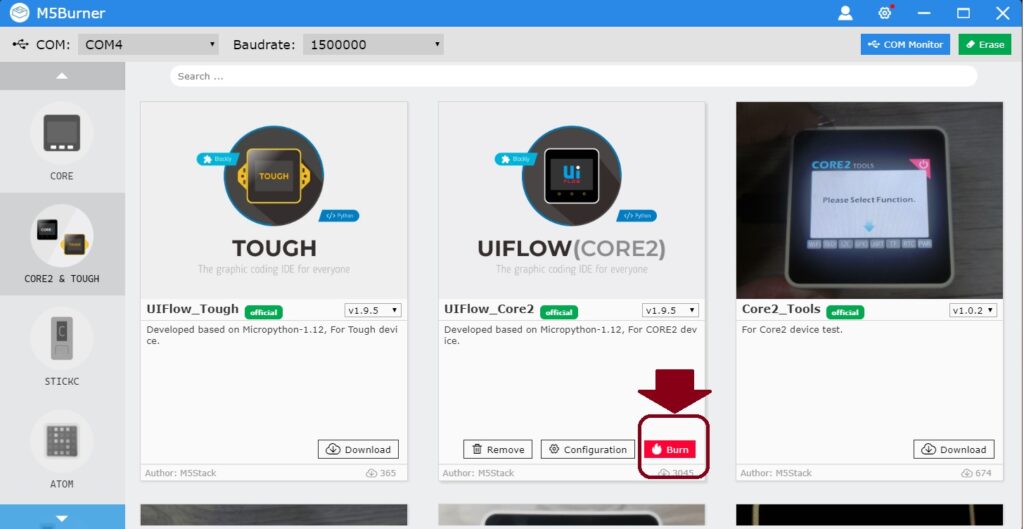
その際に、ソフトウェア上部にあるCOM設定とボーレート設定に注意が必要です。
デバイスドライバを表示して接続しているCOMポートを確認します。上図では、COM4設定になっていますが、デバイスドライバではCOM6だったので、COM6に変更しました。
ボーレートは基本的にそのままの設定で問題ないです。異常終了する場合は、速度を落として再度実行します。
初回時は、SSIDとパスワードの入力が求められるので、それぞれ入力します。
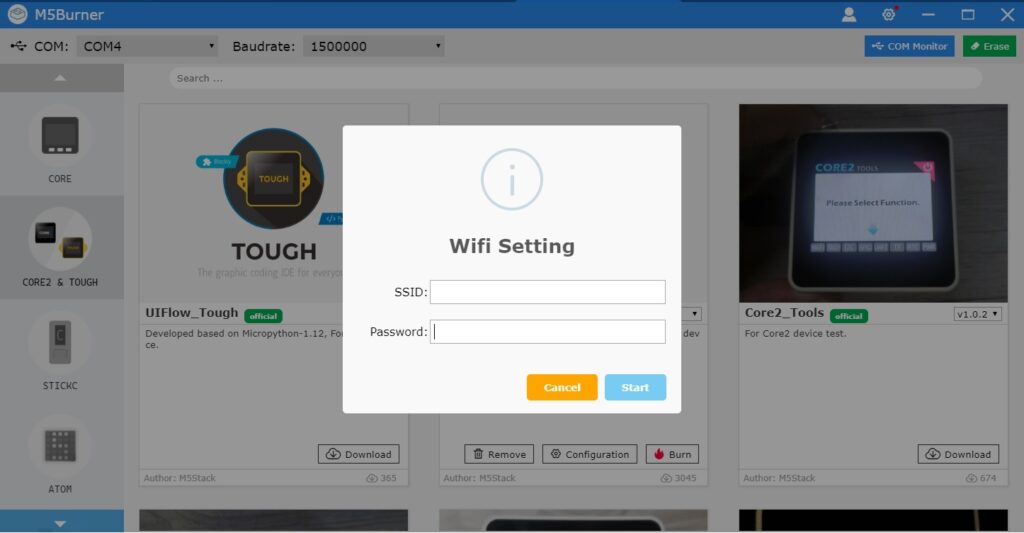
SSIDとパスワードを入力して「Start」を押すと自動的に書き込みが開始されます。
正常終了すると次のように「Burn Successfully」となります。
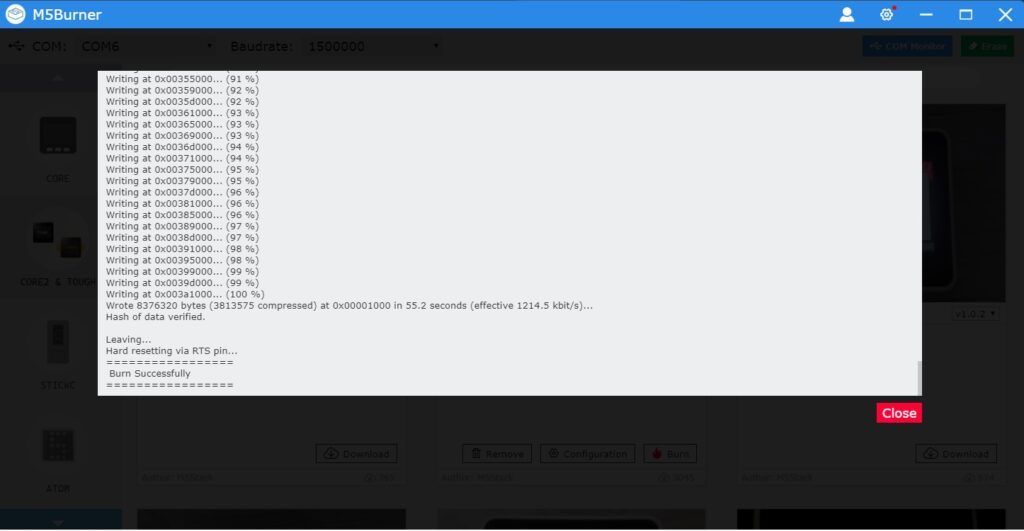
最後にオフライン用のIDEをダウンロードしてインストールします。
UIFlowオフラインプログラミングモードとして、UIFlowデスクトップIDEが用意されています。
ネットワークの依存関係を必要としないため、応答の速いプログラミングができます。
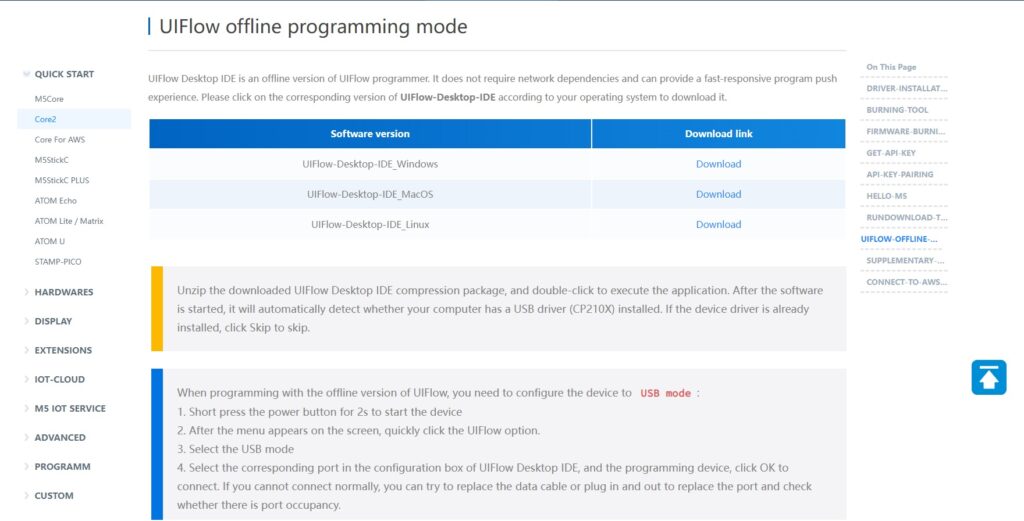
ソフトウェアのインストールは以上で終了です。
オフラインでノーコードプログラミング
インストール後、M5stack core2をパソコンにUSB接続した状態で起動します。
起動後、App、Flow、Setupという3つの機能画面が表示されるので、真ん中のFlowボタンを押します。Flowを選択するとデスクトップIDEモードとなります。
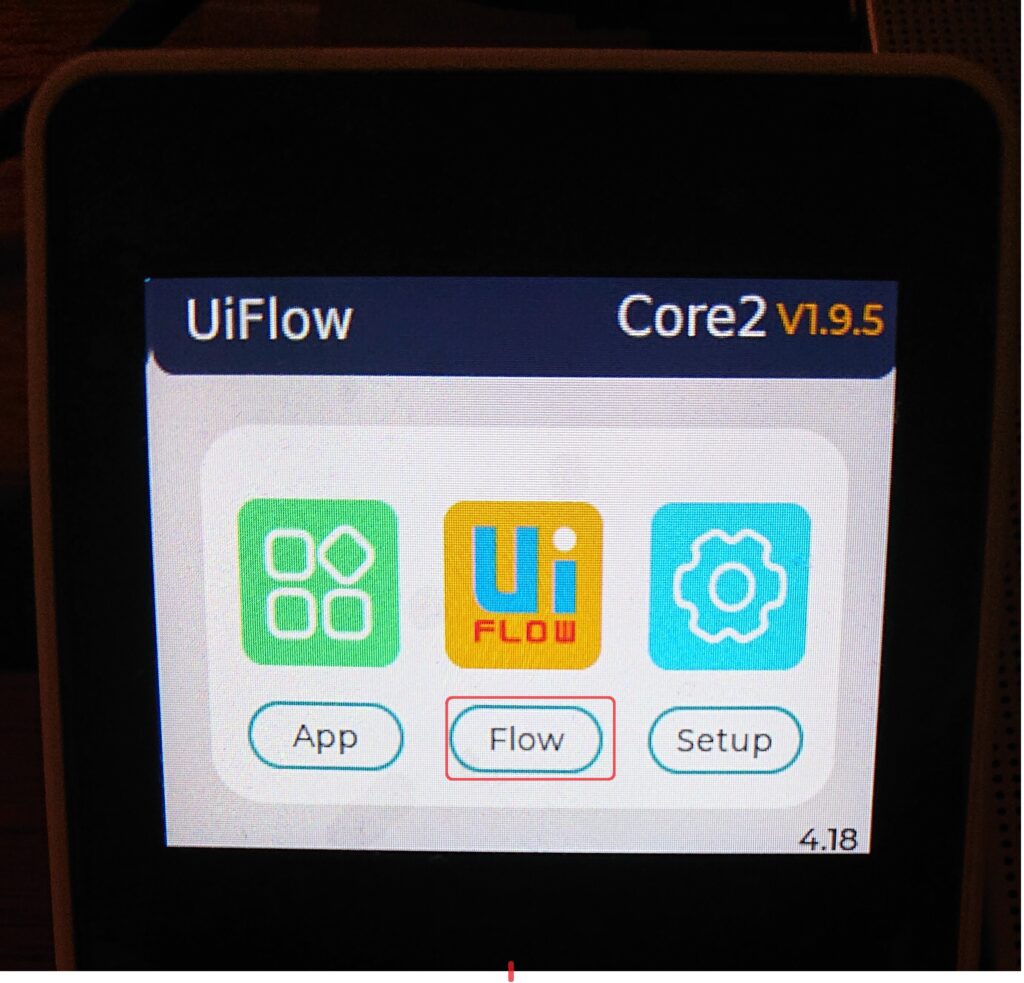
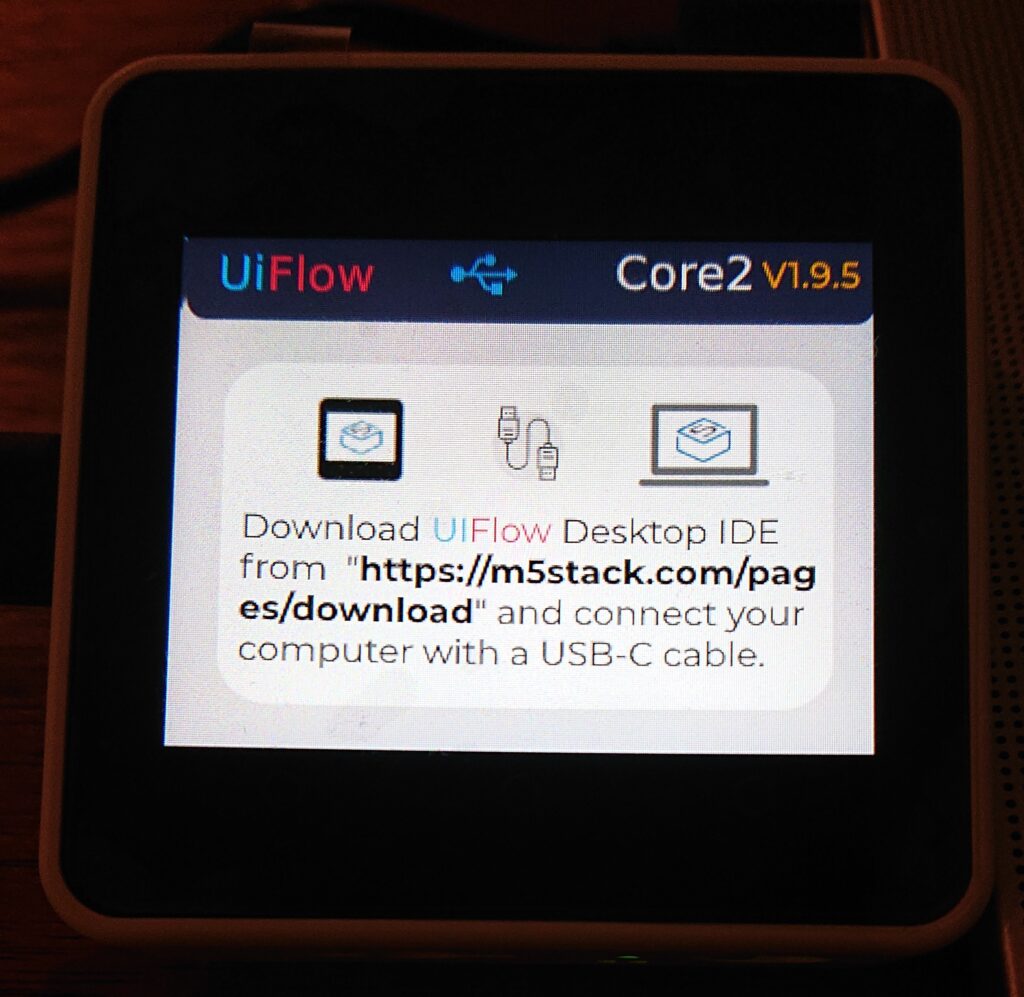
この状態で、UIFlow-Desktop-IDEのアプリケーションを起動します。
scratchのようなブロックによるビジュアルプログラミング環境ができました。
これでUIFlowを使ったプログラミングができます。
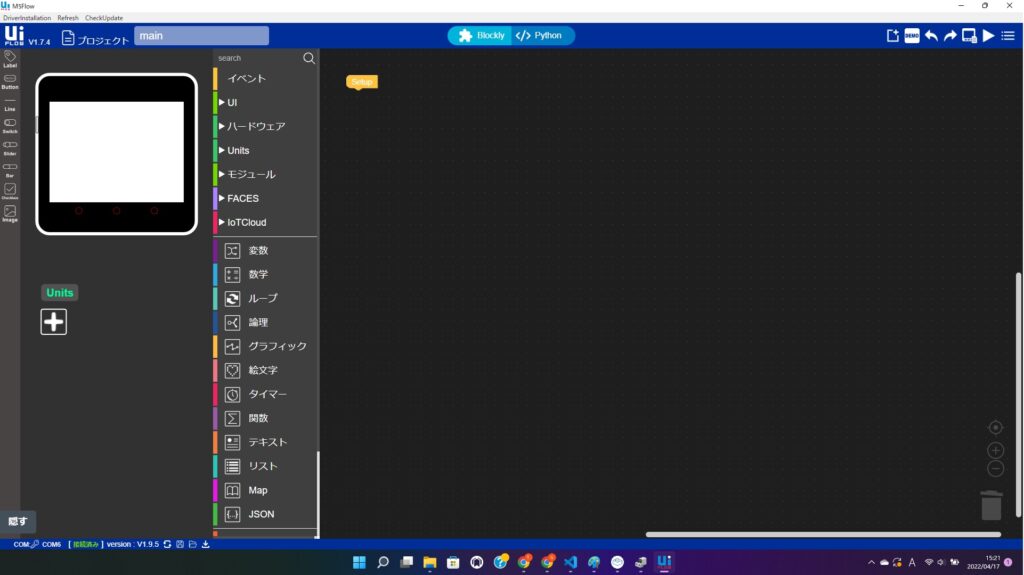
テストプログラミング
初期設定画面では、接続のCOMポートと言語、デバイス、ツールのテーマカラーの選択ができます。
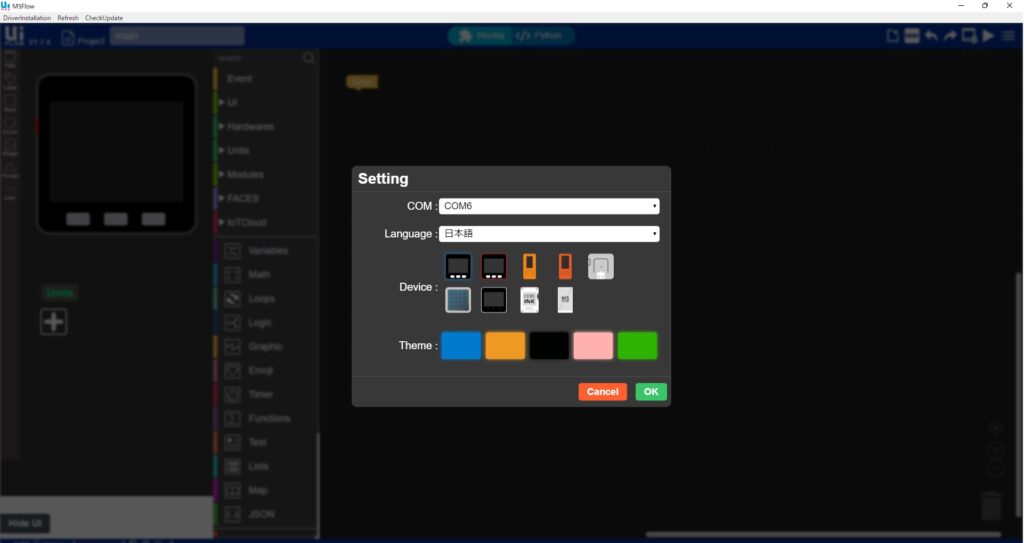
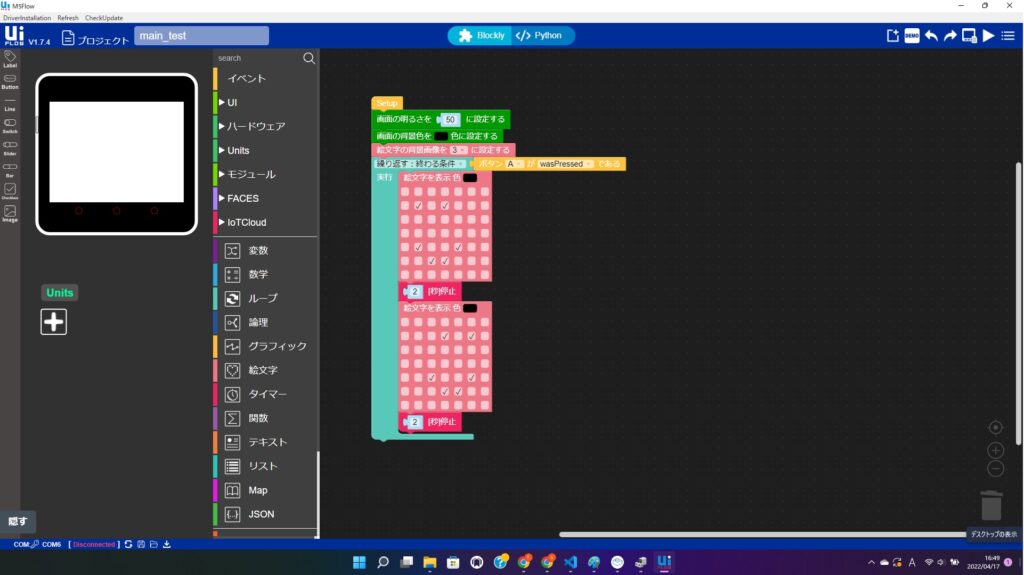
絵文字を使って顔のようなものを作ってみました。
右上のRUNボタンを押すとプログラムが実行されます。
M5Stackにプログラムをダウンロードしたい場合は、下部のダウンロードボタンを押します。
ダウンロードすると起動時に表示されるAppボタンからプログラムを実行できます。
まとめ
M5Stack core2では、PlatformIO環境を構築することでvs codeを使ったmicro pythonプログラミングが容易にできました。同様にUIFlowを使うとノーコードプログラミングが容易にできます。とても便利です。
コードを書くのは…でもちょっとプログラミングをやってみたいという方にもおすすめなUIFlow開発環境です。M5Stackは、比較的簡単に出力結果をグラフィカルにできるので結果がすぐに見えるというところもいいですね。
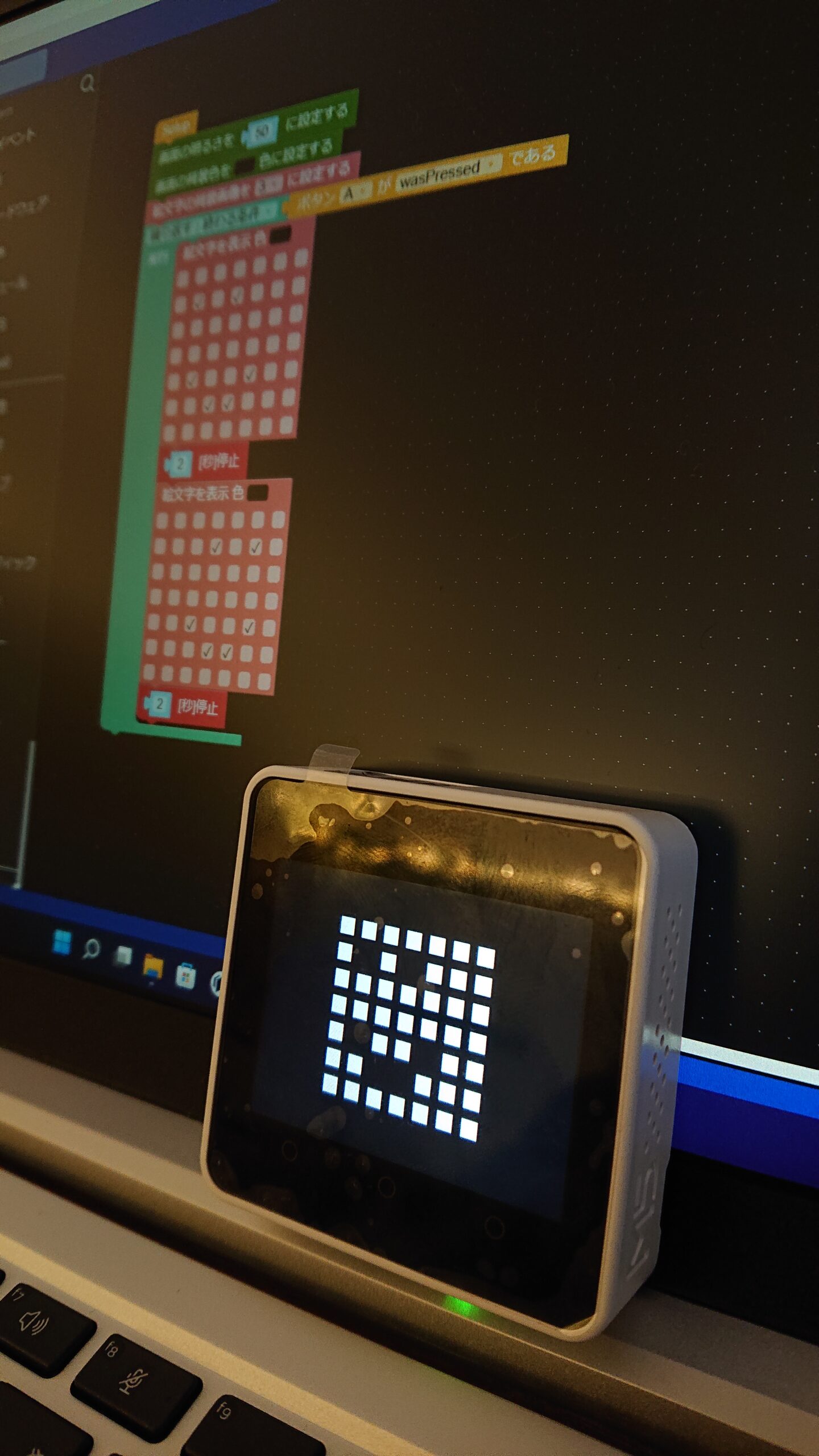

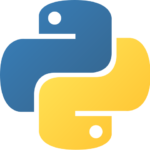
コメント