はじめに
PHPフレームワークであるLaravelのインストール手順についてまとめようと思います。
LaravelをインストールしてXAMPPに展開するところまで行きたいと思います。
ここでの説明は、WIndowsに対してのものとなっています。
XAMPPとPHPの基本的な構造については、こちらにまとめています。
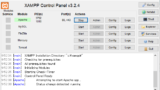
Composerのインストール
まずは、Composerをインストールします。
Composerは、パッケージを管理するツールで、Laravelをインストールするときに使います。
Composerは、こちらからダウンロードして、インストーラの手順に従ってインストールします。
Laravelのインストール
次にインストールしたComposerを使ってLaravelをインストールしていきます。
コマンドプロンプトを起動して、次のコマンドを実行します。
> composer global require laravel/installer
これによって、Laravelがインストールされます。
インストールが終わったらパスの設定をします。
コントロールパネルからシステムプロパティ>詳細設定>環境変数を選択して、システム環境変数を次のように追加します。
C:\Users\[ユーザ名]\AppData\Roaming\Composer\vendor\bin
Laravelプロジェクトの作成
Laravelプロジェクトを作成していきます。
コマンドプロンプトでカレントディレクトリをプロジェクト作成するディレクトリに移動させます。
コマンドは、「cd [パス/ディレクトリ名]」になります。
ディレクトリを移動したら、そこにプロジェクトを作成します。
プロジェクトの作成は、「laravel new [プロジェクト名]」となります。
> cd [ディレクトリ名]
> laravel new [プロジェクト名]
コマンドプロンプト上に赤文字で「Laravel」が表示され、しばらく作成に時間がかかりますが、プロジェクトの作成が終了するとコマンドプロンプトに入力が戻ってきます。これで、プロジェクトの作成が完了したことになります。
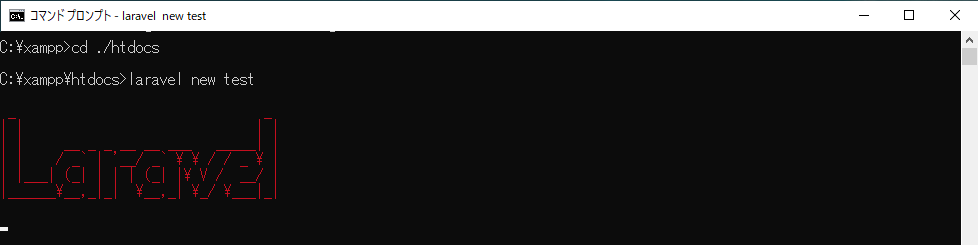
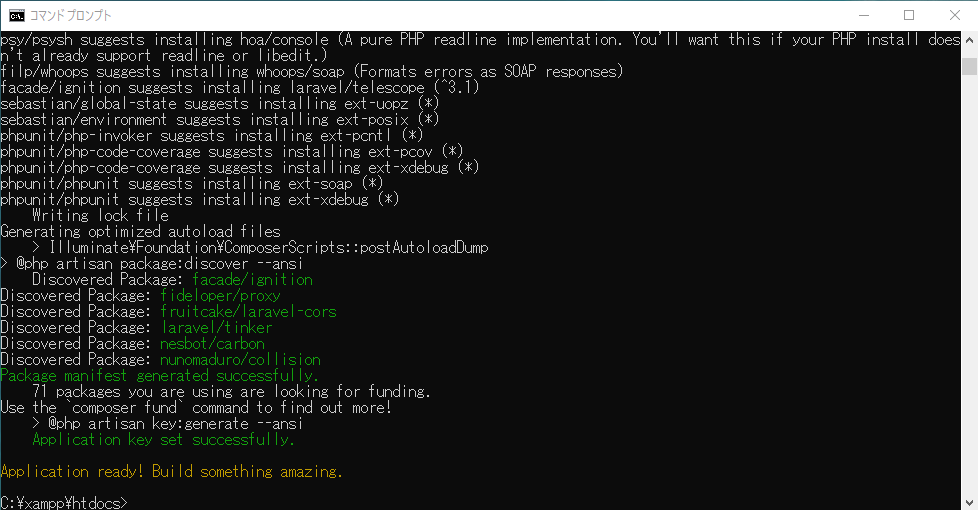
アプリケーションの実行
作成したLaravelプロジェクトを実行してみます。
コマンドプロンプトでカレントディレクトリをプロジェクトのディレクトリにした状態で
phpにビルドインされているサーバを使ってアプリケーションを実行するために次のコマンドを使用します。
> php artisan serve
コマンド実行後、Webブラウザから「http://localhost:8000」にアクセスすると作成したLaravelプロジェクトが表示されます。ここでは、プロジェクト名を「test」として実行しています。

アプリケーションを実行しているWebブラウザを閉じて、コマンドプロンプトで「Ctrl+C」を入力して終了します。
XAMPPにデプロイする方法
XAMPPの公開ディレクトリである「htdocs」にLaravelプロジェクトを置きます。
Webブラウザから「http://localhost/[プロジェクト名]/public」にアクセスすると、作成したLaravelプロジェクトが表示されます。
ここでは、プロジェクト名を「test」としています。
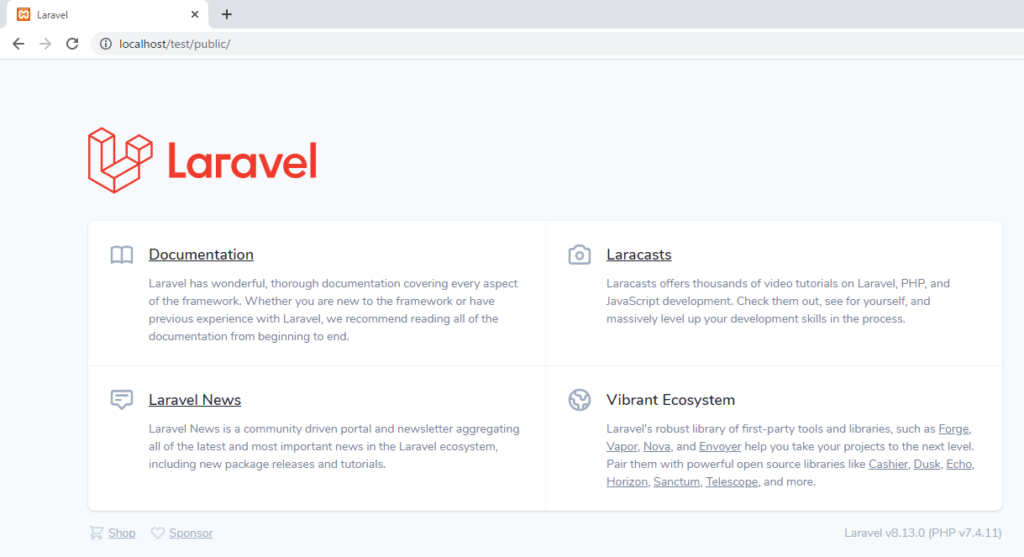
まとめ
ここまでパッケージ管理ツールのComposerからLaravelをインストールして、LaravelプロジェクトをXAMPPに展開するところまでみてきました。
Laravelを使うことで、Model-View-Controllerのプラットフォームを簡単に構築できました。
ここからデータベースと連携しながら、アプリケーションの作成をしていければと思います。
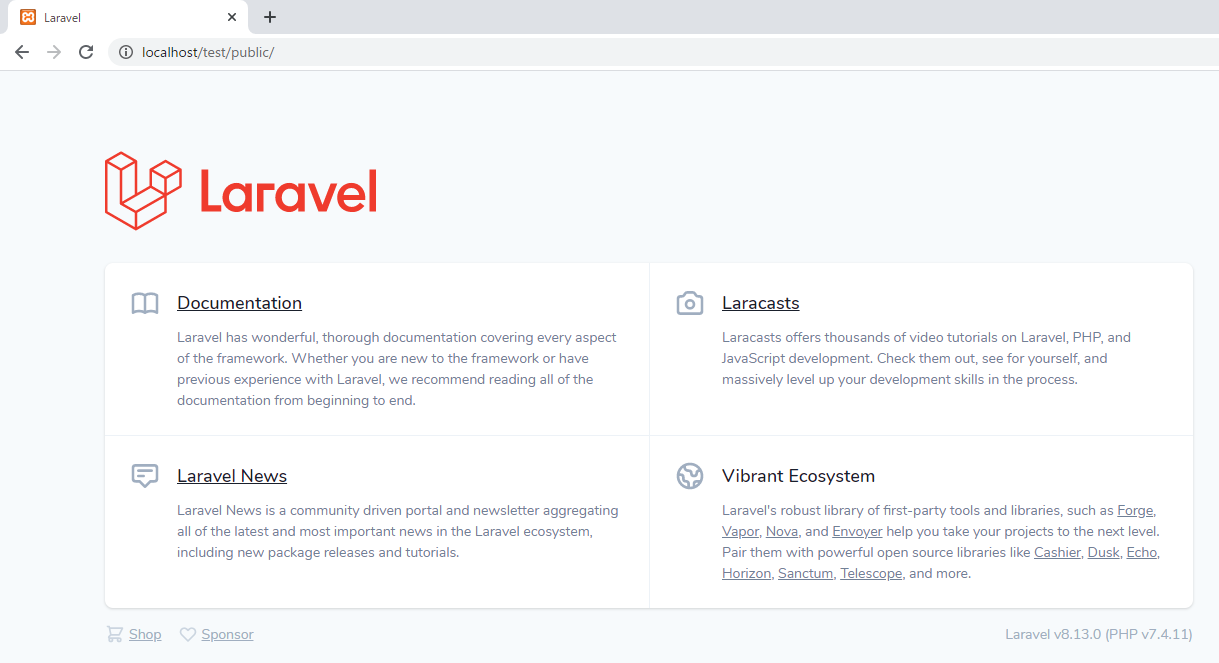
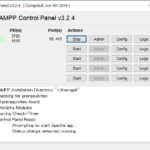
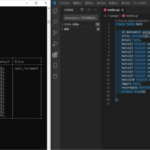
コメント