はじめに
サーバサイドのWEBアプリケーションを理解するため、PHPを勉強したいと思います。
PHPは、Personal Home Pageからきているということで、正式には、PHP Hypertext Preprocessorという名称になります。
PHPは、WEBサーバ上で動作するサーバサイドのスクリプト言語です。
言語文法は、C言語に近いため、C言語を習得していると理解しやすいと思います。
ここでは、Windows PCでのPHPの開発環境を作っていきます。
XAMPPのインストール
XAMPPをインストールします。
XAMPPは、PHPやデータベース、WEBサーバなど、WEBアプリケーションを開発するために必要なソフトを一括して導入できるソフトウェアです。
こちらからソフトウェアをダウンロードして、インストールします。
インストールが完了するとXAMPP Control Panelのアイコンが作成されます。
このアイコンからXAMPPが起動できればインストールが正常に行われたことになります。
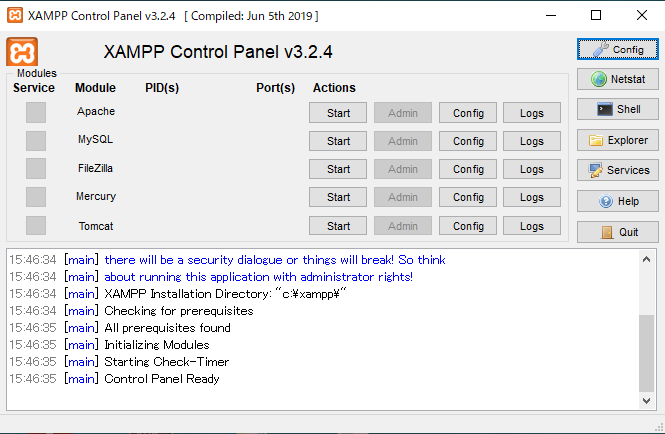
PHP プログラムの構造
PHPで書かれたファイルは、拡張子「.php」となります。
PHPのプログラムは、<?php から始まり ?> で終わります。
この <?php と ?> の間にPHPコードを記述していきます。
PHPコード内の//以降の記述、/*から*/で囲われた範囲の文字に対しては、コメント文として扱われるため、実行されません。コメント文は、C言語と同じ言語仕様です。
PHPコードの処理の終わりには、;(セミコロン)を付けます。これもC言語と同じです。
<?php
//PHP テストプログラム
phpinfo();
?>上のPHPコードを実際に動作させてみます。
XAMPPの起動
XAMPPを起動します。
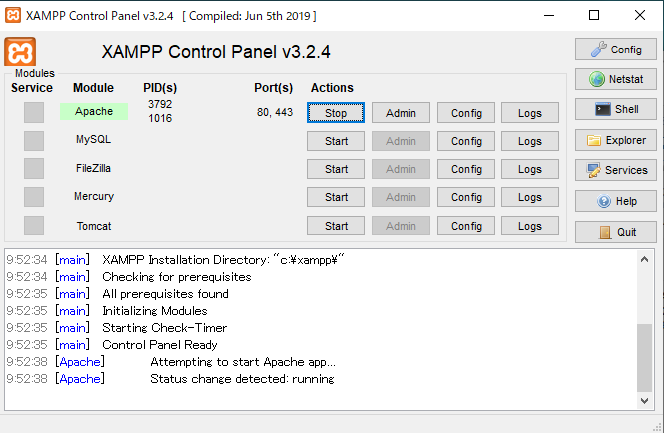
コントロールパネルが立ち上がったら、WEBサーバのApacheを動作させます。
ActionsのStartボタンをクリックするとModuleのApacheが緑色になります。
先ほど作成したテストプログラムを「index.php」という名前で保存します。
このファイルをXAMPPがインストールされているXAMPPフォルダの中(デフォルトの場合C:\xampp)にあるhtdocsフォルダに置きます。このとき、htdocsフォルダ内に元々あるindex.phpは、別保管するか、名前を変更しておきます。
PHP テストプログラムの実行
WEBブラウザから作成したPHPファイルにアクセスします。

ブラウザのアドレス欄にlocalhostと記述して実行します。
PHPのバージョン情報一覧が表示されれば、正しく動作できています。

まとめ
PHP、WEBサーバ、データベースなど、WEB開発をする上で必要となる環境をまとめてインストールできるXAMPPというソフトウェアを使ってPHPの開発環境を構築しました。
のXamarinを使ってAndroidやiOSのアプリ開発の環境を整備しました。
PHPの言語仕様については、これから見ていきたいと思いますが、C言語に近い仕様なので、C言語を使ったことがあると理解しやすいように思います。

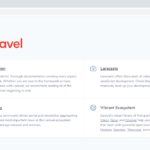
コメント